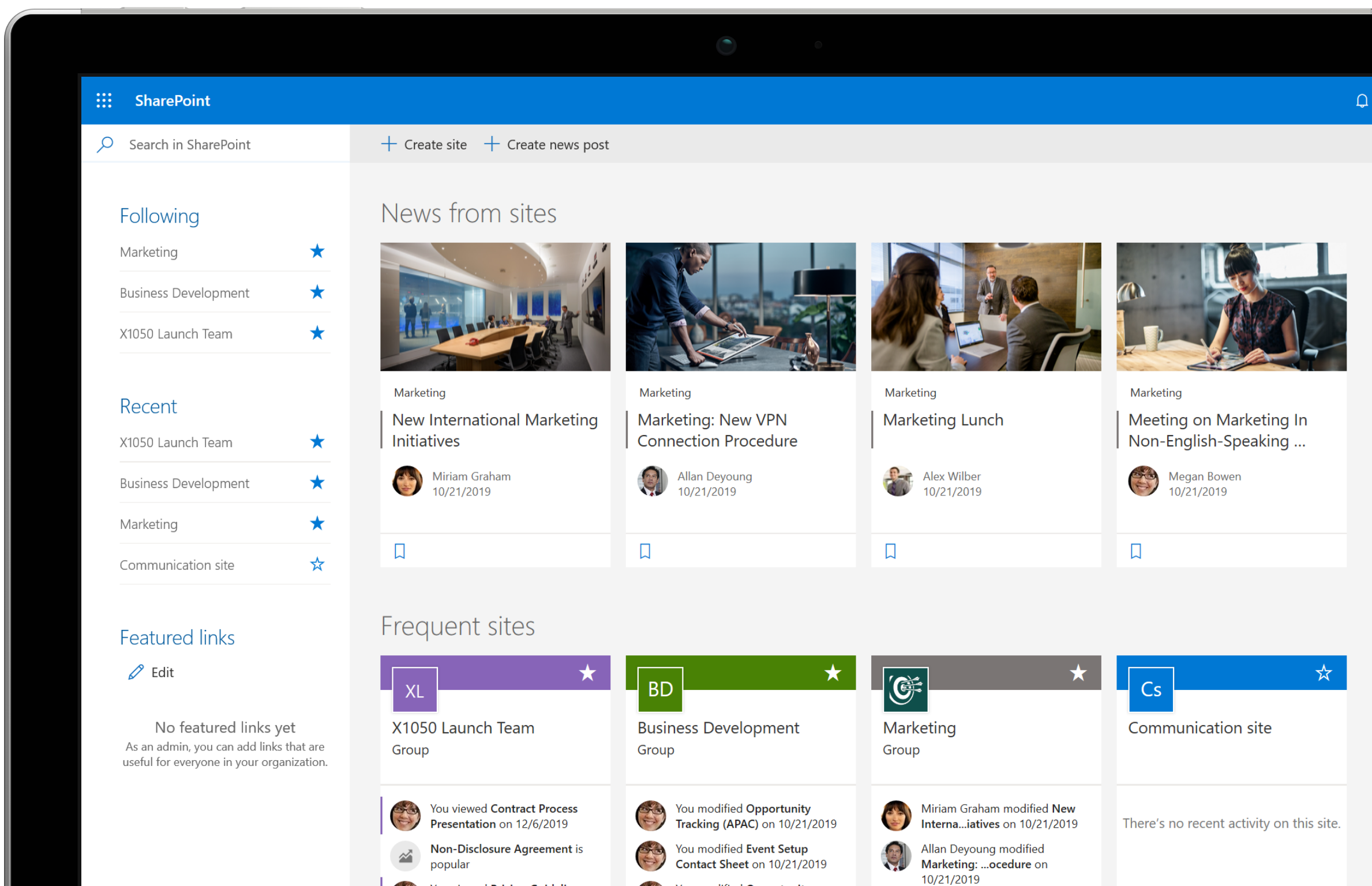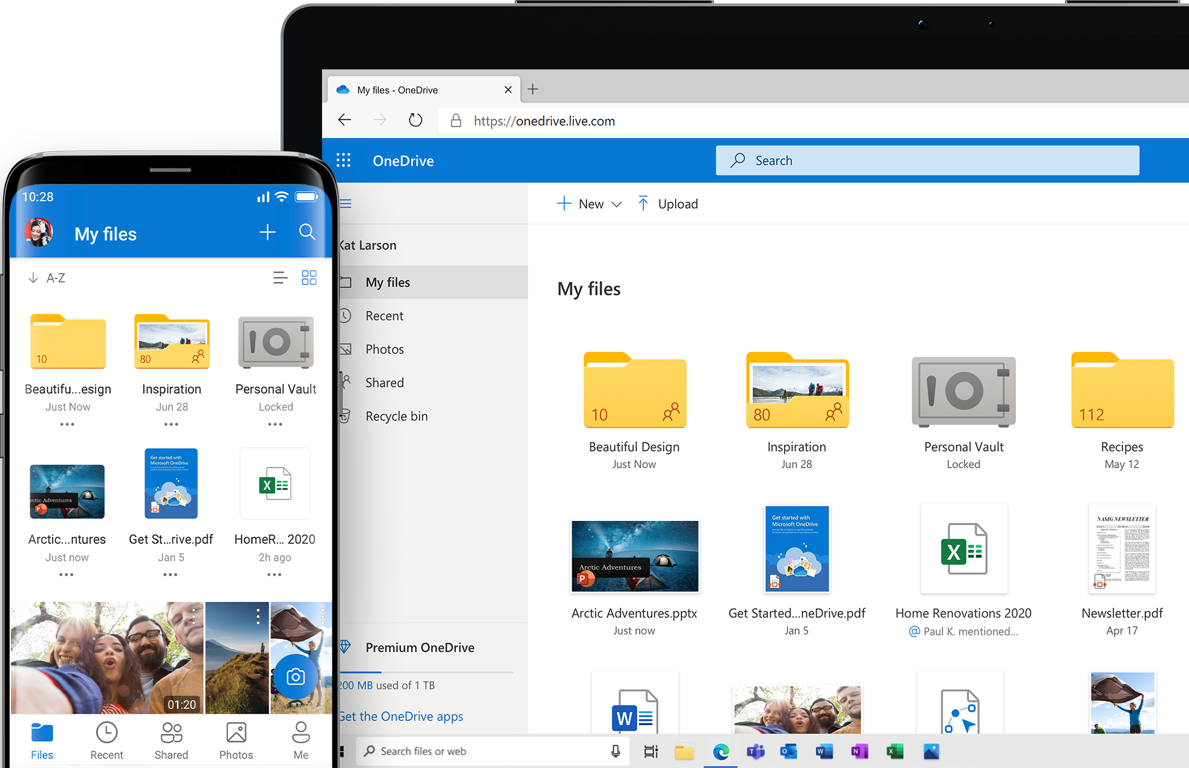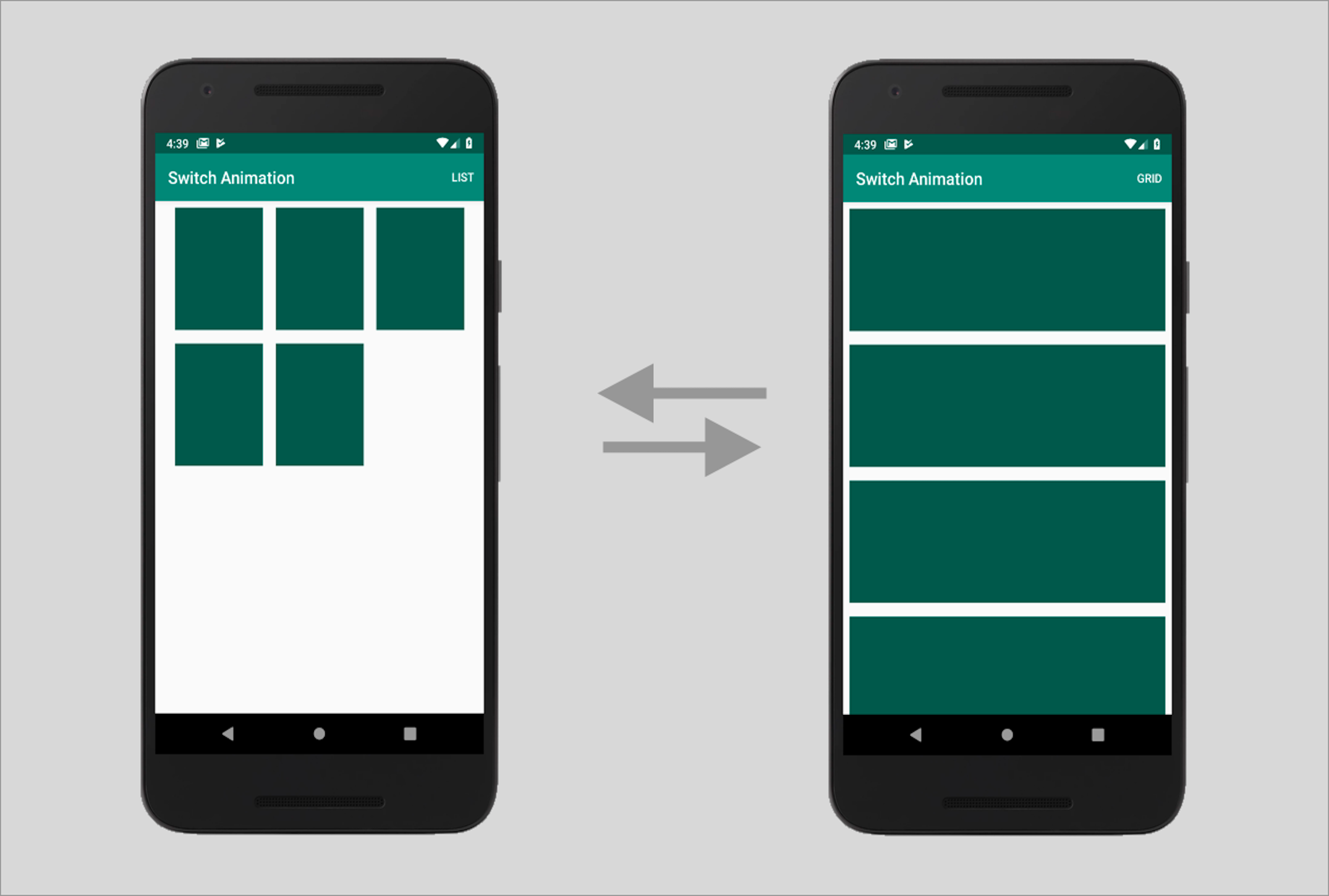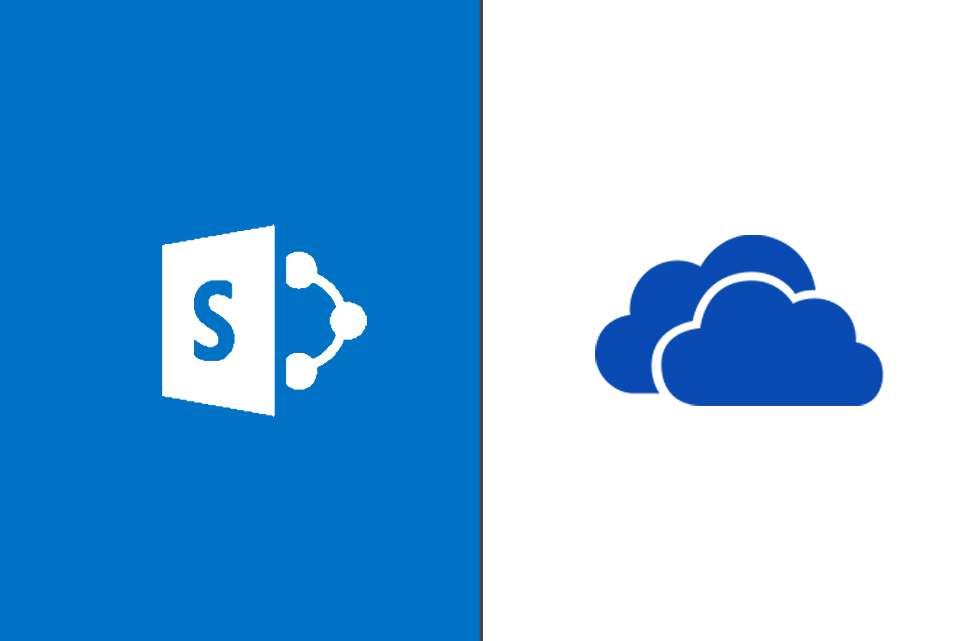
Most organisations today have numerous choices close by for saving their documents. Generally, you’d store your documents on an external pen drive, HDD, or other media. Obviously, the drawback to utilising these strategies is that you have to keep the storage device handy all the time to access your documents. This isn’t always possible, as they can without much of a stretch get lost. In addition, it turns out to be practically difficult to share these documents with your associates or companions, except if you plan on mailing those copies each and every time without fail.
These days, virtual storage arrangements permit us to store our records on shared servers and access them from a large number of gadgets, any time, anywhere. Two cloud-based stages that allow you to spare, share, and match up documents across devices are Microsoft’s SharePoint and OneDrive for Business. One of the most common questions that pops up in the various organisation is ”SharePoint vs OneDrive, which one is better?” Right now, assess the fundamental contrasts between these two to find the answer to this question and see which is better for your business.
Lets first begin with understanding each one of them:
What is SharePoint?
SharePoint is a web-based collaborative platform expected to improve the working procedure in large associations and is proposed for a better joint effort of clients, record work process, and automation of operations. You can make a SharePoint portal, including wiki destinations, web journals, and dashboards where you can distribute archives and remarks. The principle highlights of SharePoint are:
- The capacity to make a straightforward organisation structure in the digital arrangement.
- Improvement of correspondence among department and employees. You can make dashboards to examine ventures and undertakings.
- Control of settling errands and control of assignments that are being taken a shot at.
- Clients can team up and alter a record shared on the server at the same time, just as trade archives, news, joins and different assets.
- Automation of business forms – you don’t have to play out a noteworthy rundown of activities physically, permitting your you team to spare time.
- A SharePoint portal permits you to make a corporate site.
The interface of a SharePoint portal permits you to produce reports, inform teams about significant occasions, distribute news, tune business forms with structures, and make client profiles. SharePoint has extensive utility and can be incorporated with other Microsoft Office applications and messengers
What is OneDrive?
Microsoft OneDrive is a cloud stockpiling administration that permits clients to store records in the Microsoft Cloud. OneDrive was previously known as SkyDrive, FolderShare, Windows Live Office, and LiveMesh. You can access OneDrive with or without an internet browser by introducing the OneDrive application. There are two kinds of OneDrive – OneDrive and OneDrive for Business.
OneDrive for Business (previously known as SkyDrive Pro) is similar to OneDrive yet contains additional highlights planned for business purposes. An association manager oversees OneDrive for business for users in your team to collaborate on records and different documents. The overseer can confine sharing alternatives for users. Users should sign in by utilising a work account, not an individual record so as to utilise OneDrive for Business. Unique maintenance arrangements that are accessible for OneDrive for Business permit executives to recoup documents erased by users. Different users can alter a report at the same time, and record forming is likewise accessible.
OneDrive for Business can be utilised independently (Office 365 Business plan) and with SharePoint Online (Office 365 Business Premium Plan). An organisation’s SharePoint libraries can be synchronized to the nearby PC of a user by utilising OneDrive. OneDrive for Business and SharePoint Online can be incorporated with one another. You can consider OneDrive as backend stockpiling and SharePoint can be considered the frontend interface to all the more likely envision how the mix of these two stages is actualised. A connect to documents partook in OneDrive can be utilised as a connection for SharePoint Online.
SharePoint vs OneDrive for Business

The following table compares the features of SharePoint vs OneDrive:
| OneDrive for Business | SharePoint Online |
| Available in business as well as consumer variant. | Available only for business use with no specific consumer variant. |
| Referred to as a storage location | Referred to as a team site |
| Can be perceived as a cloud version of my documents | Is more or less like a website |
| Al files are set to private permissions unless specified. | Uses default permissions as set by user |
| No shared interface | Users access through organisations domain |
| Appropriate for uploading private documents which are not intended to be shared | Suitable for public documents which need to be shared frequently. |
| OneDrive cannot include the additional security of a standalone server. | SharePoint can include the supplementary security of a standalone server. |
| Content In OneDrive can not be published to a webpage | Allows publishing of documents directly to the website |
| Evolved from SharePoint workspace 2010, which was previously called Groove 2007. | Cloud-based adaptation of the SharePoint service which belongs to the era of Office XP |
Similarities between SharePoint and OneDrive for Business
- Both of them are a part of Office 365 Business plans
- Both are available as a stand-alone service.
- The core architecture of both platforms is built on SharePoint.
- Both of them manage files/data with versioning and metadata.
- Both of them can be accessed by a browser as well as the local folder
CONCLUSION
So the reality, when looking at SharePoint versus OneDrive, is actually about how you intend to utilise it. Picking an answer relies upon the requirements of your organisation. In the event that you have to store records in the virtual storage, or offer documents and at times, alter records together with different users at the same time, you can utilise Microsoft OneDrive for Business. In the event that you have to make a corporate web-based interface for a coordinated effort of a high number of users in your organisation, consider utilising SharePoint Online, which is a discretionary segment of Microsoft Office 365. OneDrive for Business can be incorporated with SharePoint and can be utilised as storage for content transferred to a site dependent on the SharePoint stage. Both OneDrive and SharePoint Online work with the inalienable security of Microsoft items.